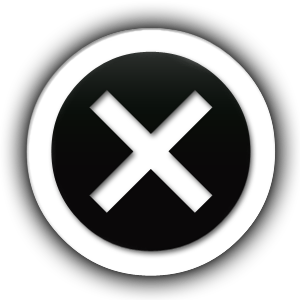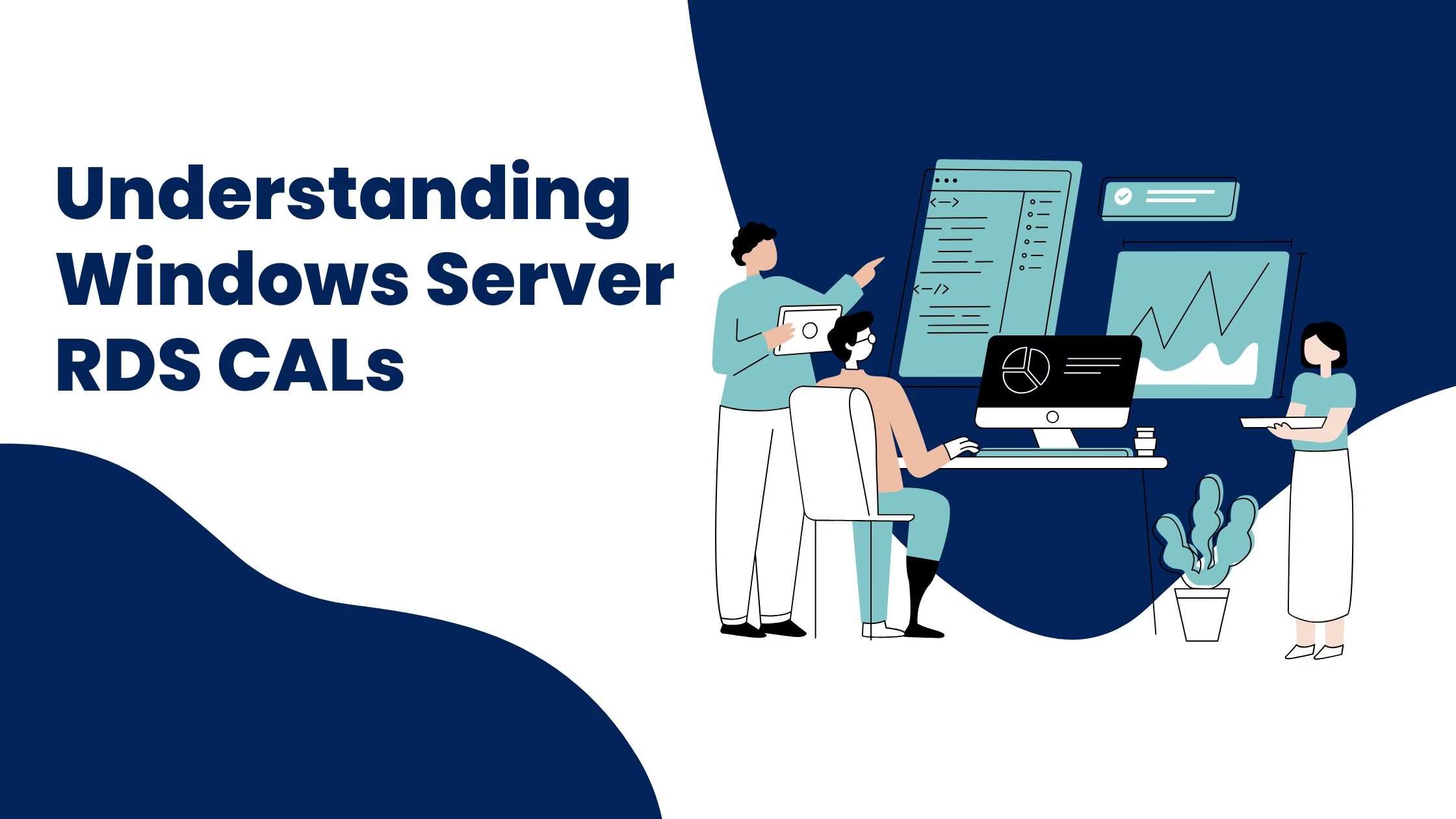
Understanding Windows Server RDS CALs: A Comprehensive Analysis
Choosing the right Remote Desktop

Remote work is now the norm in our fast-changing digital world. Having easy access to company resources is key. Remote Desktop Services (RDS) is a great way to make sure remote access is secure and efficient. But, you also need to install and set up Remote Desktop Services Client Access Licenses (RDS CALs) right.
This guide will show you how to do that easily. It’s perfect whether you’re starting with remote access or adding to what you already have. You’ll get everything you need to know.
Remote Desktop Services (RDS) CALs are key for secure remote work setups. They let remote workers access shared resources and data safely. Each user needs a CAL to connect to RDS servers.
A Remote Desktop Services CAL is a license for each user accessing an RDS setup. It helps keep track of who can use the system. This way, companies can follow the law and keep data safe by controlling who gets in.
Knowing about RDS CALs is key for companies going remote or hybrid. With these licenses, you can support your remote team safely and legally.
Before you start installing Remote Desktop Services CALs, make sure your remote desktop setup is ready. This guide will cover the key RDS server requirements, remote desktop infrastructure setup, and remote user access steps. These steps will help prepare your remote work technology for RDS CALs.
Your system needs to meet certain hardware and software standards for a successful RDS CAL installation:
It’s also crucial to ensure users have the right permissions and access to the RDS environment. This includes:
By focusing on these steps, you’ll set up a strong and secure remote desktop infrastructure. This will make your RDS CAL deployment smoother.
| Requirement | Details |
|---|---|
| Operating System | Windows Server 2016 or later |
| Remote Desktop Services Role | Installed and configured |
| Server Resources | Sufficient CPU, RAM, and storage for expected remote connections |
| Network Infrastructure | Reliable network with adequate bandwidth and low latency |
| Firewall and Security | Configured to allow RDP traffic between clients and RDS server |
| User Accounts and Permissions | Configured with appropriate RDS access privileges |
| Client Devices | Meet minimum requirements for RDP client software |
“Proper planning and preparation are essential for a successful RDS CAL deployment. Overlooking these prerequisites can lead to significant challenges down the line.”
Upgrading to Remote Desktop Services (RDS) can change how you work remotely. It’s key to have the right licensing. You’ll find many ways to buy the RDS CAL for your company. We’ll look at the RDS licensing models and how to activate the RDS license.
You can get the RDS CAL in different ways, depending on your business needs. Here are some common options:
Think about what your company needs for remote work software procurement. Pick a licensing model that fits your budget and growth plans.
After buying RDS CALs, you need to activate them. The steps to activate depend on your license type. Here’s what you usually do:
Make sure your RDS CALs are activated and registered right. This keeps you in compliance and lets you use your Remote Desktop Services fully.
“Investing in the right RDS licensing models can streamline your remote work operations and provide your team with secure, reliable access to essential resources.”
Deploying Remote Desktop Services (RDS) CALs is key for smooth remote access for your team. This guide will help you install RDS CALs easily into your remote work setup.
Before starting, check you have the right licenses and permissions. Once ready, here are the steps:
| Step | Action |
|---|---|
| 1 | On the license server, open Remote Desktop Licensing Manager |
| 2 | Verify that the connection method for the Remote Desktop license server is set to Automatic connection (recommended) by right clicking the license server on which you want to install Remote Desktop Services client access licenses (RDS CALs), and then clicking Properties. On the Connection Method tab, change the connection method if necessary, and then click OK |
| 3 | Right-click the license server on which you want to install the RDS CALs, and then click Install Licenses. The Install Licenses Wizard starts. Click Next |
| 4 | Choose the License Program in the drop-down List. Click Next |
| 5 | On the next screen enter the License Key. Click Next |
| 6 | On next screen select the desired Product Version and License Type and enter the Quantity. Click Next |
| 7 | Test remote desktop connection to verify installation |
By following these steps, you can easily integrate RDS CALs into your remote desktop services setup. This enables secure and compliant remote access for your team.
“Seamlessly integrate RDS CALs into your remote desktop services setup, enabling secure and compliant remote access for your team.”
After installing the Remote Desktop Services (RDS) Client Access Licenses (CALs), make sure to check everything is set up right. This ensures your remote workers can easily get into the RDS setup. It also helps fix any remote desktop services testing or remote access troubleshooting problems.
To check if the RDS CALs are installed correctly, do the following:
By doing these steps, you can be sure the RDS CALs are set up right. This means your remote workers will have the access they need for a smooth remote desktop services testing experience.
| Verification Step | Outcome |
|---|---|
| Check RDS Licensing Console | Confirm installed CALs match purchased licenses |
| Test Remote User Connection | Ensure successful remote access and resource availability |
| Troubleshoot Any Issues | Resolve licensing errors or connection problems |
“Verifying the RDS CAL installation is a crucial step in ensuring your remote workforce can seamlessly access the resources they need, enhancing productivity and collaboration.”
After installing Remote Desktop Services (RDS) Client Access Licenses (CALs), it’s time to set up your RDS environment. This means creating user accounts, giving them the right permissions, and making sure remote desktop connections work well for your team. Let’s look at how to make your RDS work for remote work access and connections.
Managing RDS users is key for remote work success. Start by making user accounts for your team that needs remote access. Make sure each user has the right permissions and roles for their job and security needs. This keeps your remote work safe and under control.
After setting up user accounts, it’s time to make remote desktop services work smoothly. This means setting up the right infrastructure like remote desktop gateways, connection brokers, and web access parts. A strong setup ensures your team can access company resources safely and reliably from anywhere.
By doing these steps, you’ll make your Remote Desktop Services work well for your remote team. They’ll get secure and efficient access to what they need. Remember, the secret to a good RDS setup is balancing user management, access control, and smooth connections.
Even with a good plan, you might run into problems with your RDS CAL (Remote Desktop Services Client Access License). This part talks about fixing common issues like licensing errors and connection problems. It aims to help you have a smooth remote work access experience.
Licensing errors are a common problem. They can happen for many reasons, like an invalid license key, an expired license, or a version mismatch. Here’s how to fix these errors:
Users often face remote connection troubleshooting issues. These can stem from network setup, firewall settings, or software conflicts. Here are steps to fix these problems:
By tackling these common RDS CAL troubleshooting issues, you can quickly fix problems. This ensures a smooth remote work access for your users.
More companies are going remote, making it key to optimize your Remote Desktop Services (RDS) for better productivity and security. By using best practices, you can make the most out of RDS and give your remote workers a smooth experience.
One important tip is to prioritize remote access security. Use strong authentication like multi-factor authentication to keep your RDS safe from unauthorized access. Always check and update your security steps to keep up with new threats.
Also, optimize your RDS infrastructure for speed and growth. Make sure your servers, network, and storage can handle the needs of remote workers. Keep an eye on and tweak your RDS setup to keep it running well and users happy.
To make remote work more productive, think about adding features like session recording, app publishing, and easy file sharing. These tools can help your remote team work better together, share knowledge, and get more done.
Last, set clear RDS best practices and share them with your team. Offer good training and support to help your remote staff use RDS to its fullest.
| Best Practice | Description |
|---|---|
| Remote Access Security | Implement robust authentication measures, such as multi-factor authentication, to safeguard your RDS environment from unauthorized access. |
| RDS Infrastructure Optimization | Ensure that your server resources, network bandwidth, and storage capacity are sufficient to handle the demands of remote users. |
| Remote Work Productivity | Implement advanced features like session recording, application publishing, and seamless file sharing to enhance collaboration and efficiency. |
| RDS Best Practices Communication | Establish clear RDS best practices and provide thorough training and support to help your remote employees navigate the RDS environment. |
Following these best practices can unlock your Remote Desktop Services’ full potential. It creates a secure, productive, and optimized remote work space for your company.
As companies grow their remote work, managing Remote Desktop Services (RDS) client access licenses (CALs) is key. A centralized approach is needed for RDS deployment. This ensures smooth remote access for employees.
In big companies, managing RDS CALs centrally is vital. This lets IT teams track and monitor CALs easily. It helps use resources well, avoid too many licenses, and follow the law.
As companies get bigger, they need RDS that can grow and perform well. This means they can handle more users without problems. It makes sure remote work is reliable and helps teams work together smoothly.
Using RDS for enterprise needs helps companies deal with today’s work challenges. It creates a strong remote work setup.
“Effective management of RDS CALs is crucial for enterprises to maintain control, ensure compliance, and enable scalable remote access solutions.”
In this guide, we’ve looked at how to set up Remote Desktop Services (RDS) Client Access Licenses (CALs) for remote work. Now, you know how to make a secure, efficient, and scalable remote access solution for your team.
The RDS CAL installation summary covers the main steps, from learning what RDS CALs are to activating them. With a good remote desktop services deployment plan, your team can easily get to company resources from anywhere. This helps them stay productive and work together, even when working remotely.
When you’re setting up your remote work setup, always check and improve your RDS setup for the best remote access optimization. Keep an eye on any issues and fix them quickly. This way, you keep your remote access smooth and secure for your employees. It will help your organization succeed in the changing digital world.
A Remote Desktop Services (RDS) CAL is a license needed for remote access in your company. It lets remote users connect to servers and resources safely and legally.
You need Remote Desktop Services CALs to follow Microsoft’s rules for remote access. They make sure your company has the right licenses for remote users to access servers and resources.
Before you start, check if your setup meets the needed hardware, software, and network standards. Make sure you have the right RDS server, network connection, and remote user accounts ready.
You can buy Remote Desktop Services CALs through volume licensing, cloud subscriptions, or per-user/device models. Once you have them, activate the license to add it to your RDS setup.
Installing Remote Desktop Services CALs means adding licenses to your RDS setup, setting up user accounts, and allowing remote connections for your team.
After installing, check that the Remote Desktop Services CALs work right. Test remote access, check license status, and fix any problems that come up.
With RDS CALs in place, set up your Remote Desktop Services. Create user accounts, give them the right permissions, and turn on remote desktop connections for your team.
Sometimes, you might face issues like licensing errors or connection problems with Remote Desktop Services CALs. This part talks about common problems and how to fix them for a smooth remote work setup.
To get the most out of Remote Desktop Services, follow best practices. Improve your RDS setup, boost remote user productivity, and keep your remote access secure.
For big companies with complex IT, managing Remote Desktop Services CALs can be tough. This part looks at how to handle RDS CALs in big setups, including central management, scalability, and performance.
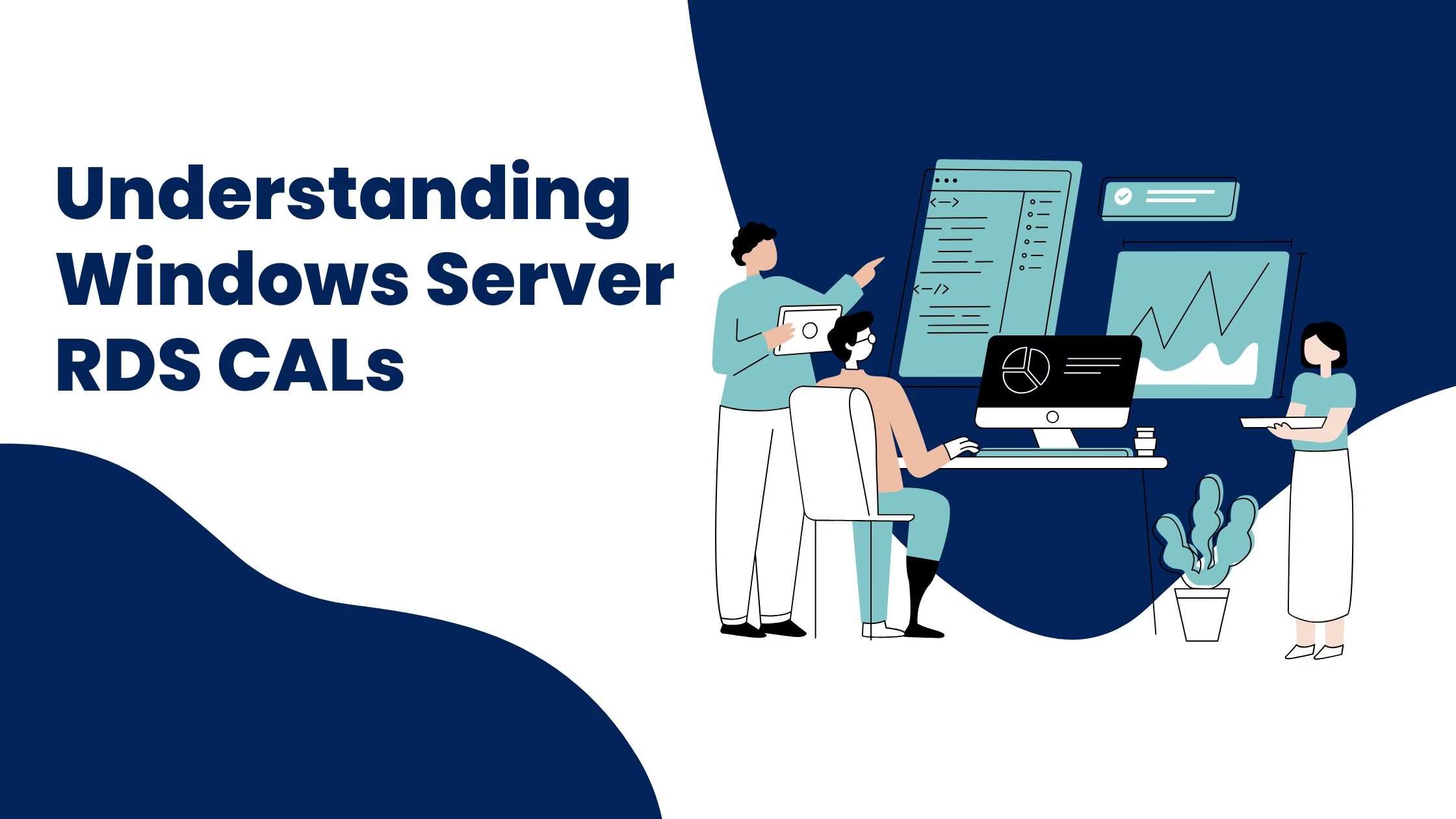
Choosing the right Remote Desktop
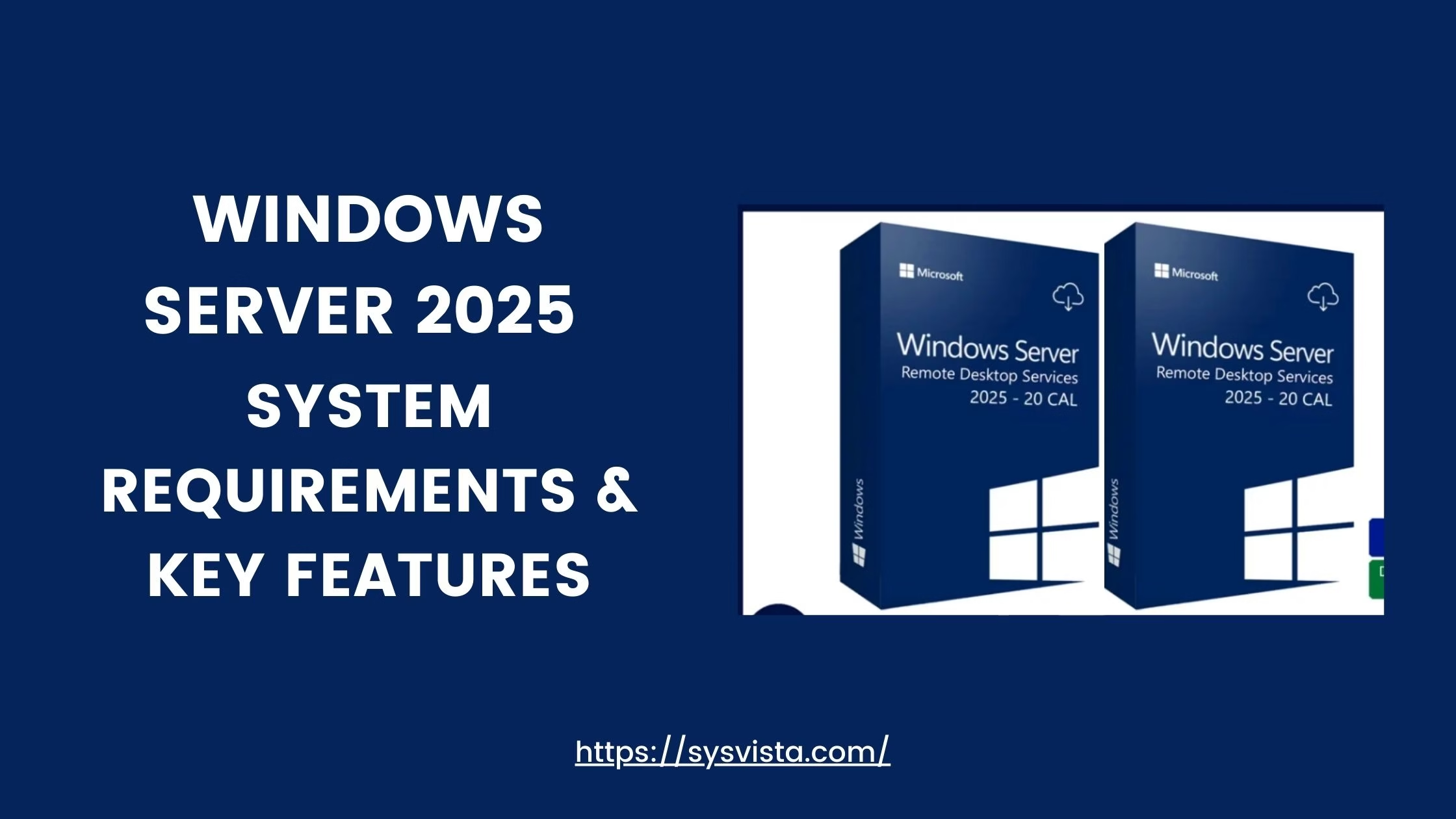
Are you planning to upgrade
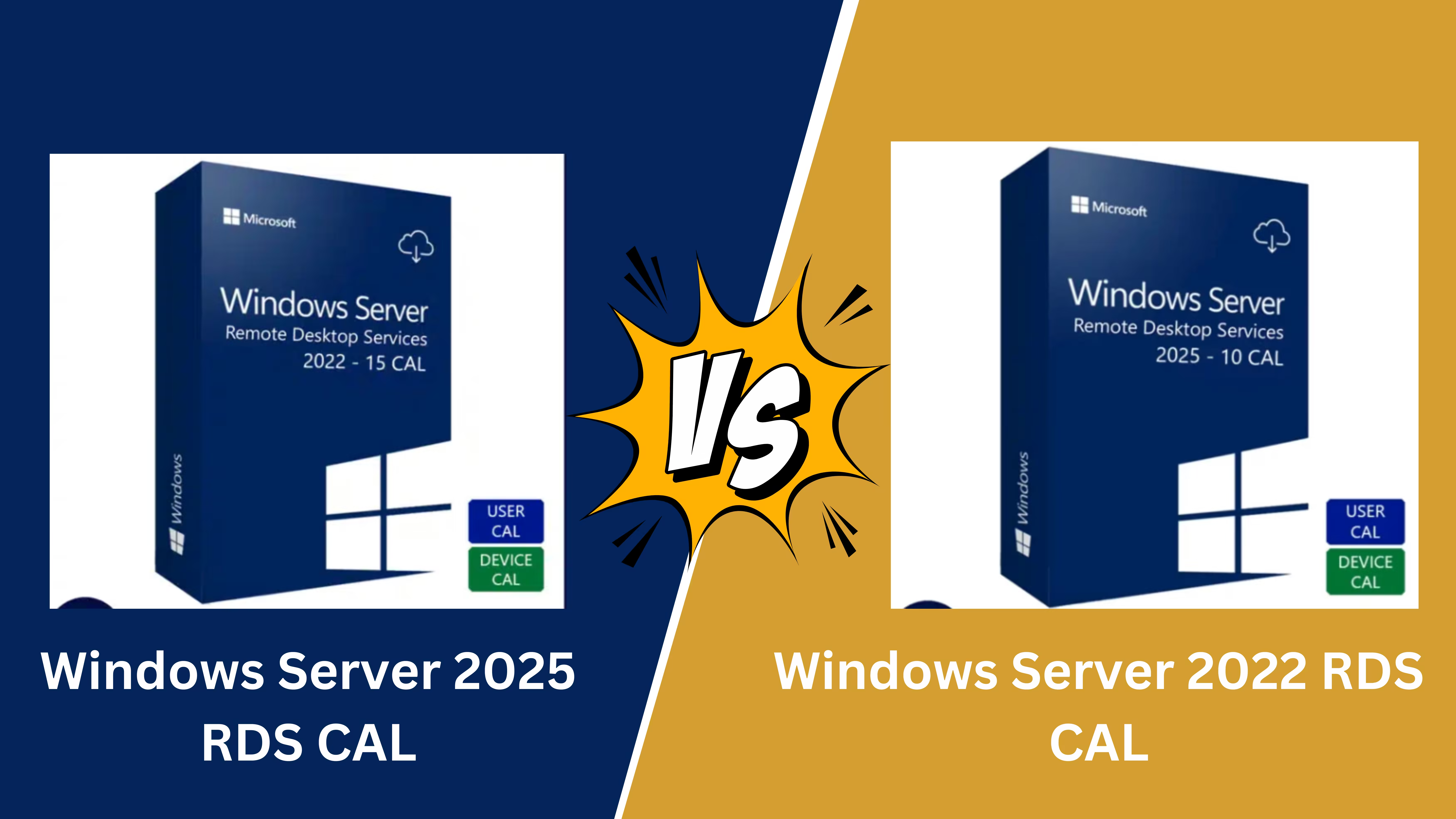
Microsoft has introduced its latest
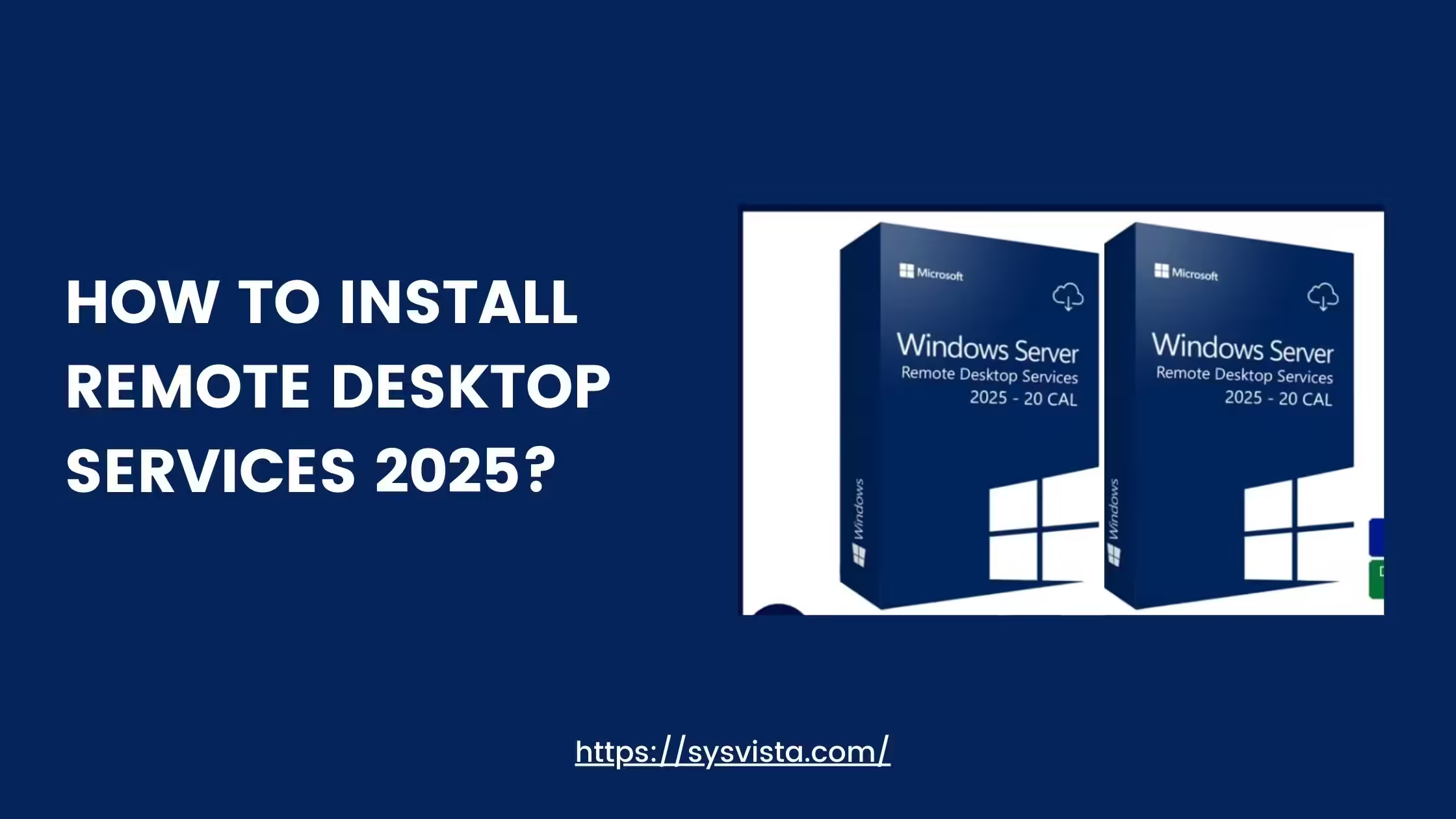
Remote Desktop Services (RDS) 2025
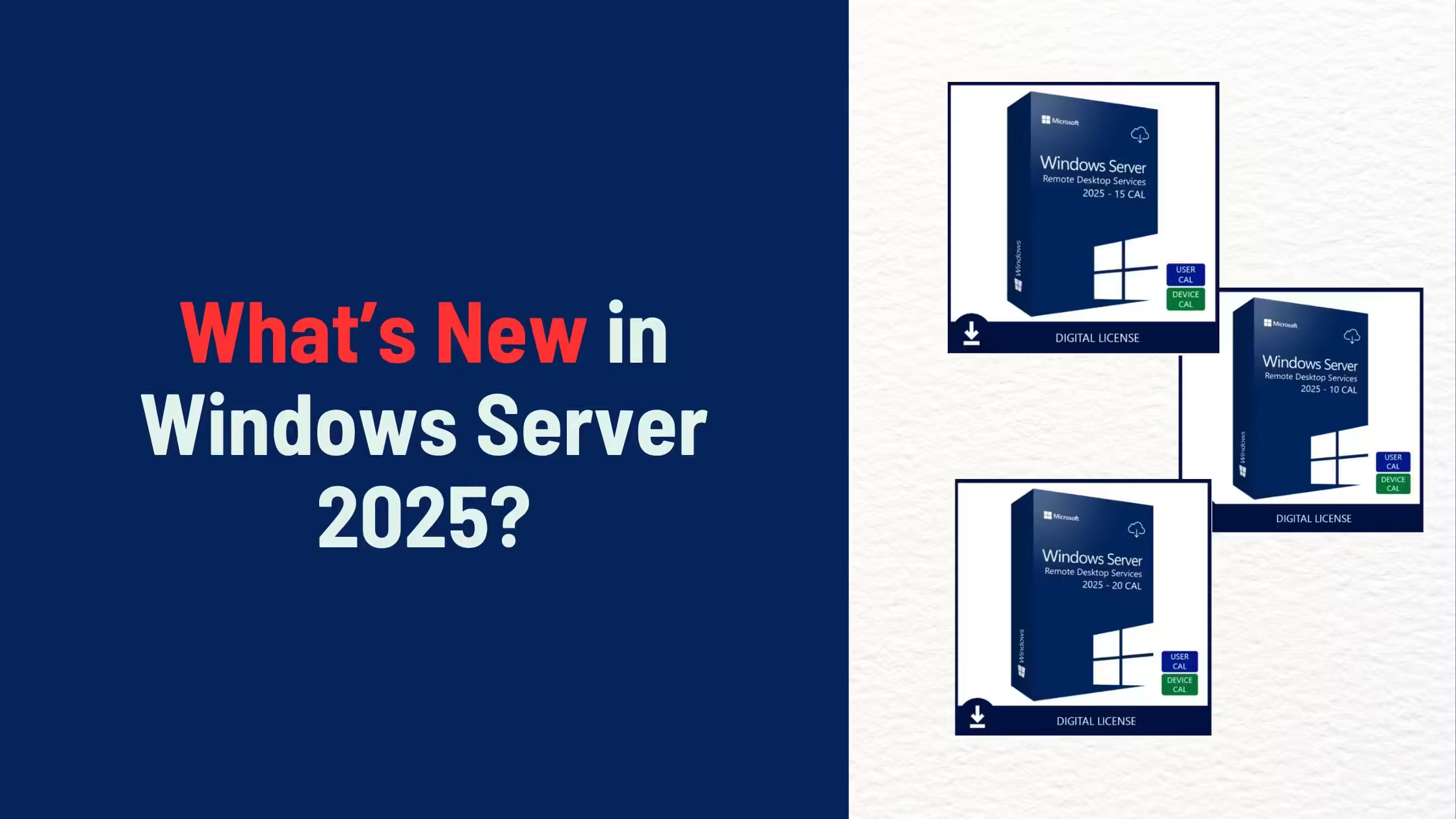
Microsoft’s Windows Server 2025 introduces